YouTube動画を倍速やスローで視聴したいと思うことありませんか?
私は教育系YouTubeを視聴するときは特に、倍速再生を活用しています。
語学系の視聴にはゆっくり聞きたいところだけスロー再生が便利ですよ。
そこで今回は以外と知られていない、スマホとPC(ブラウザ)でYouTubeを視聴するときに便利な倍速/スロー再生方法をまとめました。
パソコンで速度変更する方法
全体の速度を調整したい場合
最初に設定するだけで思い通りの速度で再生することができ、倍速だけでなくスロー再生することも可能です。
速度は0.25~×2倍速まで選択できます。
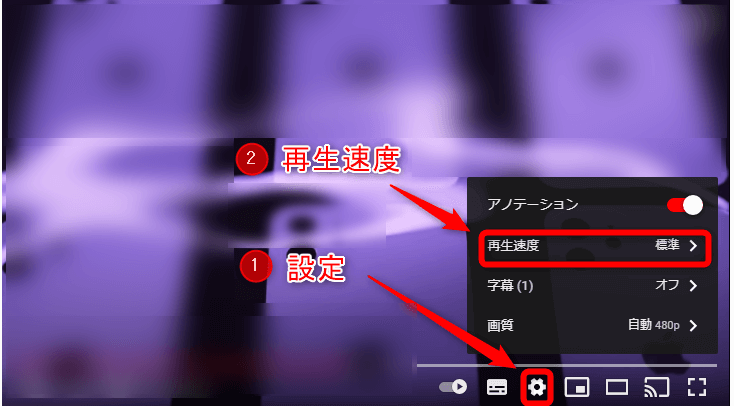
① 設定(歯車マーク)をクリック
② 再生速度を選択
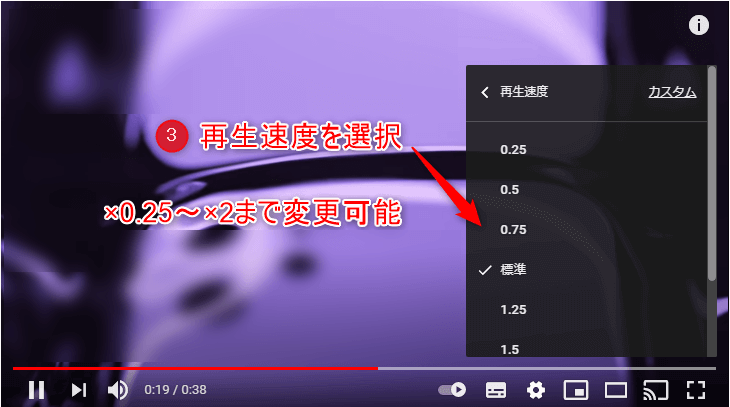
③ 動画再生速度を調整するメニューが表示されるので0.25~2倍速の中から再生速度を選択。
これで、設定した速度で視聴できます。
視聴中に速度調整したい場合
視聴中にここはスピードを上げたい、さらにスローにしたいときマウスだとクリックがうまくいかないこともあります。
キーボードのショートカットキーを使えば片手で調整することができるのでとても便利です。
速度を上げるショートカットキー Shift + >
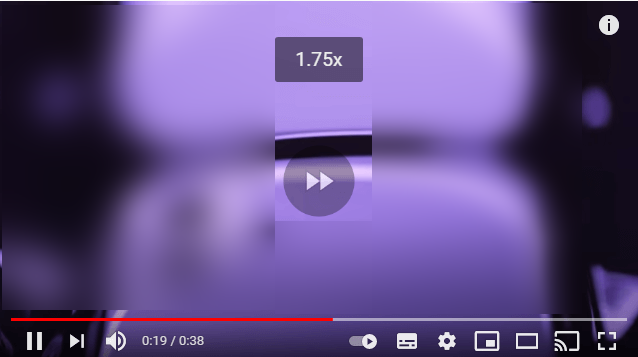
速度を下げるショートカットキー Shift + <

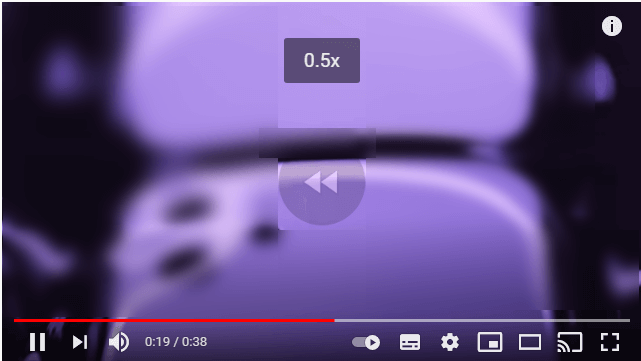
スマホのYouTubeアプリで速度変更する方法
※iOS版のYouTubeアプリの操作方法です。
全体の速度を調整したい場合
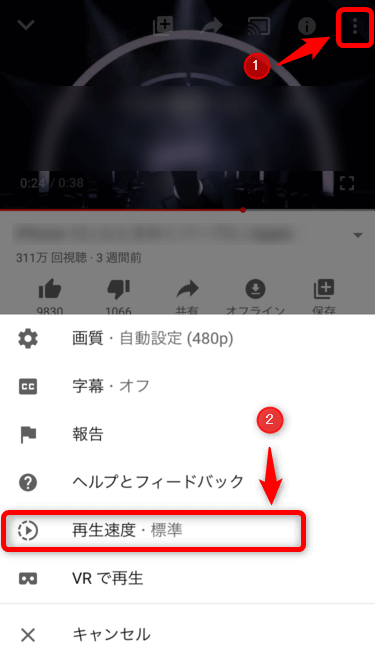
① 右上の「︙」アイコンをタップするとメニューが表示されます。
② 再生速度を選択。

③ 動画再生速度を調整するメニューが表示されるので、好みの速度を選択。
0.25~2倍速まで選ぶことができます。
スマホでは視聴中に速度変更できない
スマホではパソコンのように、視聴中に簡単に倍速を変更することができません。
変えたい場合は、また右上の「︙」から速度変更をすることになります。
代わりになるかわかりませんが、10秒早送り、10秒巻き戻しが簡単できます。
マークをタップするのではなく、マークが表示れていないところをタップするようにしてください。
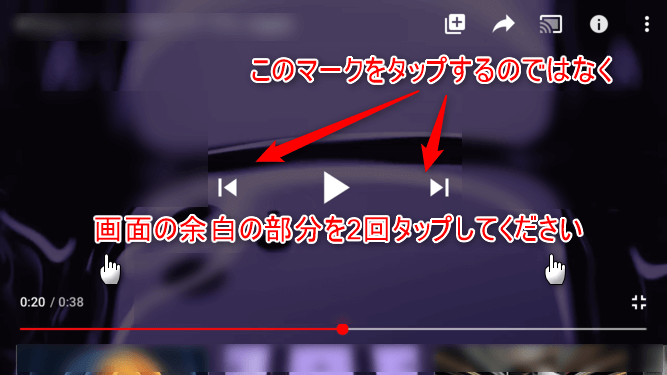
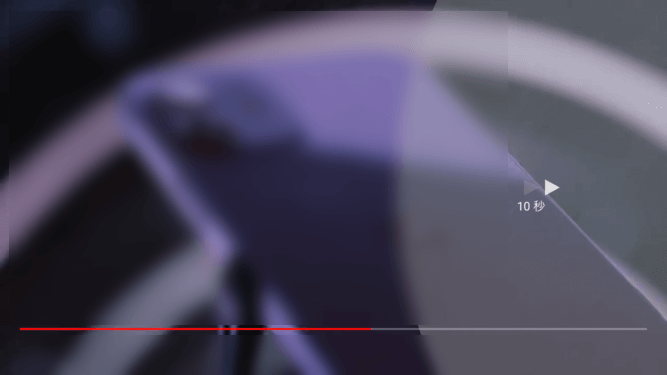
画面の何も表示されていない右側を2回タップすると10秒早送り
同様に左側を2回タップすると10秒巻き戻しされます。
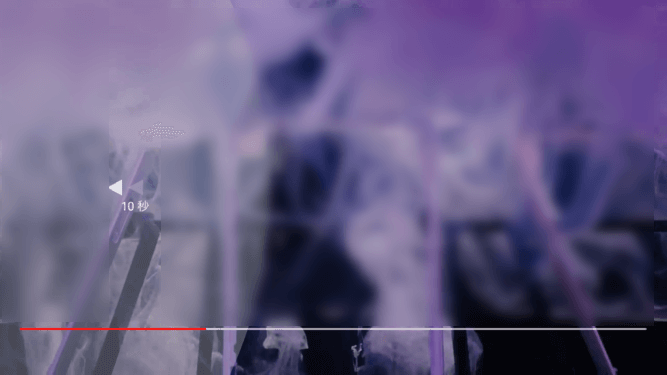
この機能はバージョン12.3.3以上でないと使えません。できない場合は長らくアップデートされていない可能性もあるのでお使いのアプリのバージョンを確かめてみてください。
YouTubeスマホアプリのバージョン確認方法
右上のiマークをタップ
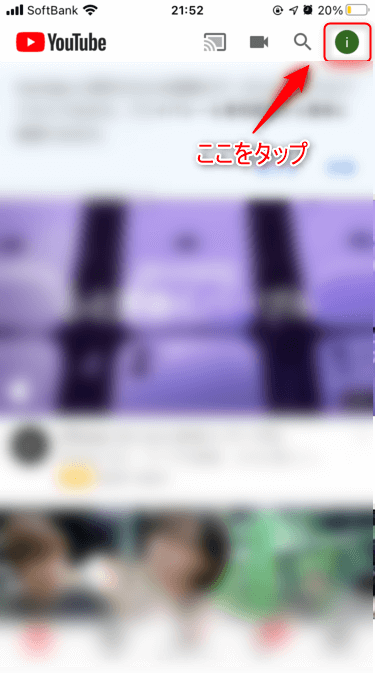
下のほうにスクロースするとバージョン情報が出てきますので、12.3.3以降になっているか確認。
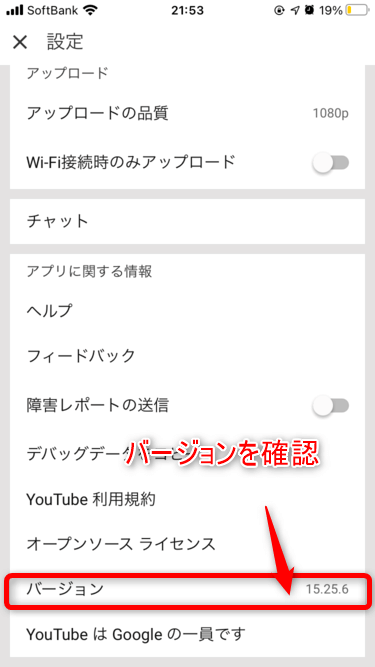
Fire TV Stickで速度変更する方法
今までFire TV StickのYouTubeアプリでは再生速度を変更できませんでしたが、2021年のアップデートから再生速度を0.25倍~2倍速に変更できるようになったという情報がありました。
しかし、我が家にある初代Fire TV StickではYoutubeアプリが最新にもかかわらずその機能が使えませんでした。
クロームの拡張機能をインストールして再生速度を変更する方法もありますが、
スマホからTVにキャストして視聴すれば特に必要ないので設定していません。
ちなみに、第3世代のFire TV StickはNetflixなどのボタンがついていて、ワンタッチで視聴できるようです。
おうち時間が増えた今、買い替えを検討してもいいのかもしれません。
↓ 最新の第3世代のFire TV Stickはこちら ↓
まとめ
動画を見るのは意外と時間がかかります。
かといって、動画をスキップすると内容が良く分からなくなってしまうこともあります。
1.25や1.5倍に動再生速度を上げれば時間を有効活用できますね。
限られた時間の中で効率的に動画を見たい人はぜひ活用してみてください。



